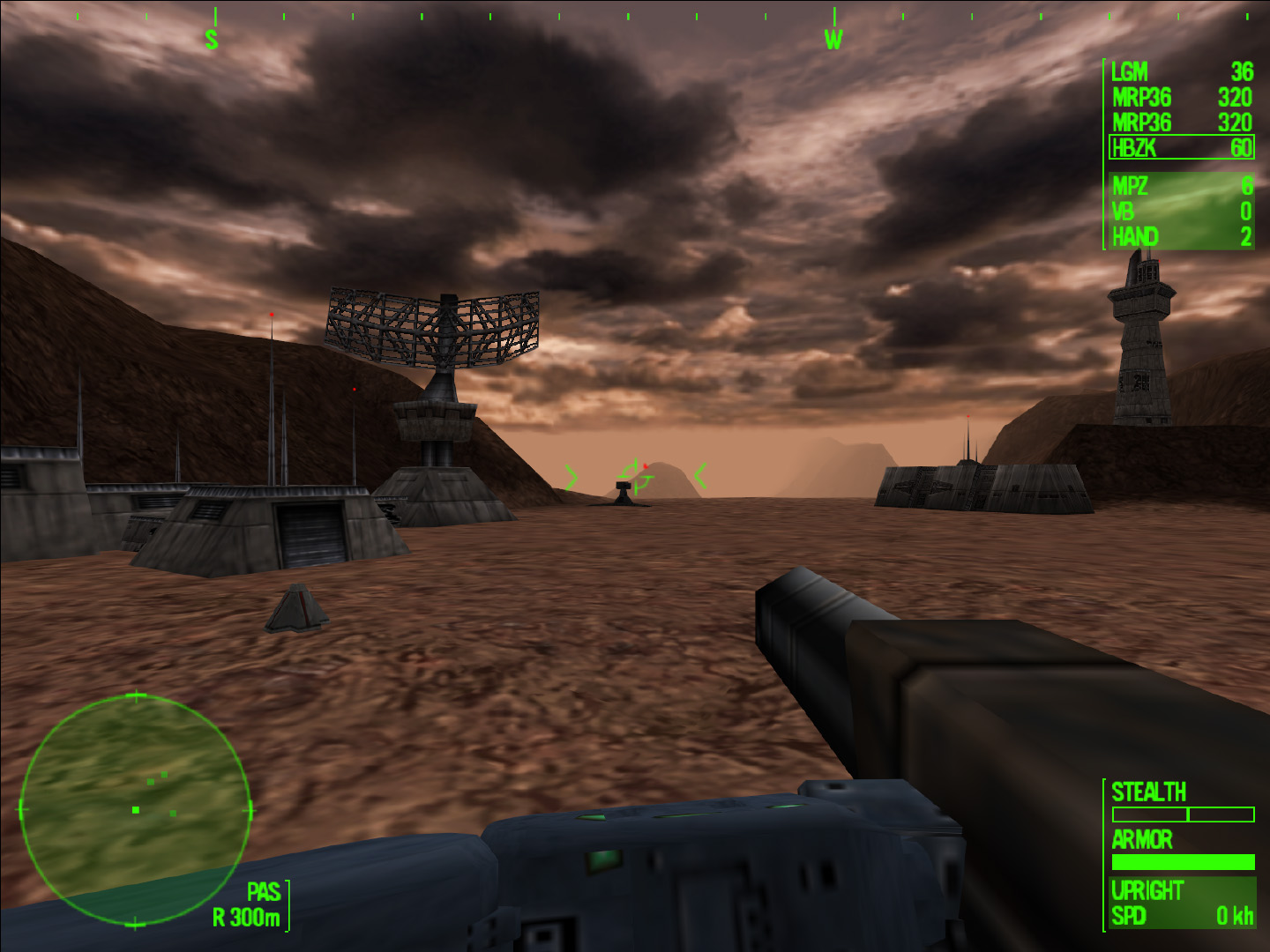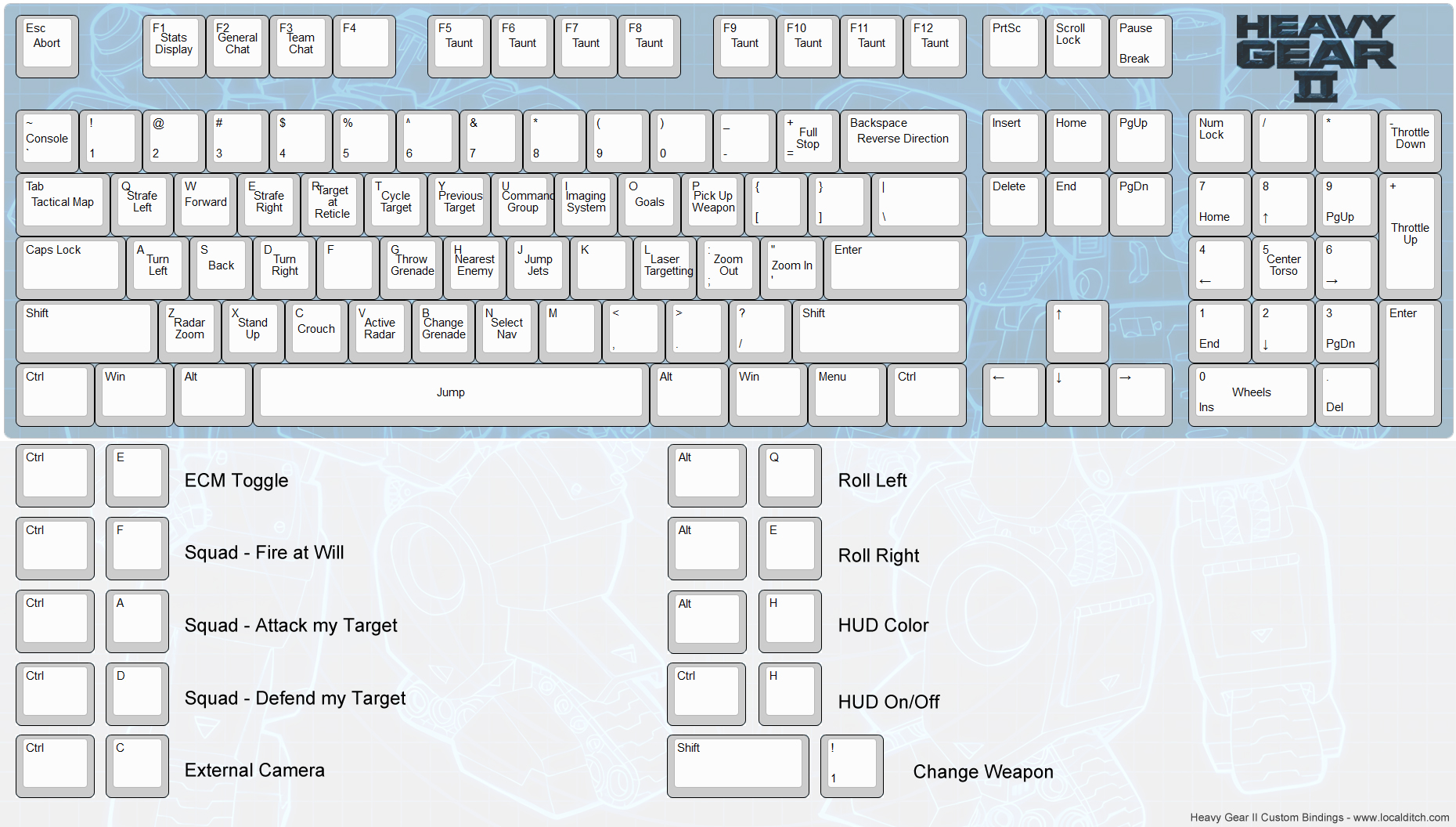Heavy Gear II Install Guide
Local Ditch > Heavy Gear > Heavy Gear II Install Guide
Contents
Just the Essentials
Here are the quick steps to get this game running on Windows 10 in 2025:
Copy/paste the repack. Or, for a manual installation...
- Install Heavy Gear from the disc. Skip DirectX and registration.
- Install DDrawCompat and set "SupportedDepthFormats = 16" in its ini.
- Install the Heavy Gear II Musix Fix.
For more info, read on below.
Easy Goes It
Mr. Wholesome has put together a Heavy Gear II "Repack" on reddit that contains a drag-and-drop install of Heavy Gear 2. If you're looking for the absolutely easiest way to get the game running, this is probably it. See the the Heavy Gear Repack thread on reddit or head directly to the Heavy Gear II Repack download page on Google Drive.
Manual Method
I've still got my original Heavy Gear II CD hanging around. It's the Activision US and Canada market version that I bought from retail, not part of a bundle or a reissue. And, it's the Windows version.
Mileage may vary for everyone due to different hardware and software configurations, but these are some general steps that I used to get the game running well enough for me in 2025. For some background info, I'm running an i7-920 (seriously — how long can this thing hang on?) and a Radeon RX480.
Installation
- Put the disk in your drive and run the install program.
- Do not register the game as the registration servers are long gone.
- Don't install DirectX 6.
Running the Game
From here, try running the game. I was able to start the game, load a mission, and at least get it going without using any compatibility options whatsoever. That being said, it wasn't in great condition. Generally speaking, there were a few main problems:
- Movies and videos in the game did not work.
- There was a major clipping/culling issue where you could see straight through the ground and other objects.
- The image was stretched to be widescreen.
- Background music did not play.
Graphics Fixes
DDrawCompat has been great on my system, though dgVoodoo seems to be a popular choice.
DDrawCompat
After playing around with several wrappers, DDrawCompat worked best for me. Via its options, I was able to run all videos and pre-mission briefings in the game, still have visible fog, fix the culling issues, and avoid any menu image corruption.
There is a bit of setup:
- Download DDrawCompat, then copy ddraw.dll into your Heavy Gear install folder.
- Create a new text file named "DDrawCompat.ini" (without the quotes).
- Enter the following into the text (or similar) into the file:
DesktopResolution = 1920x1080 DisplayAspectRatio = 4:3 SupportedDepthFormats = 16 SupportedResolutions = native,640x480,800x600,1024x768,1920x1080
An explanation:
- DesktopResolution sets the size of your screen. You may need to change this depending on your monitor resolution. It's possible you don't need it at all.
- DisplayAspectRatio will get the game to display in its correct proportions. Without this, you'll have a stretched widescreen image (you can tell as circular shapes like the radar will look oblong).
- SupportedDepthFormats is mandatory; this one fixes the clipping and culling issues without needing an extra patch.
- SupportedResolutions may not be needed, but I added 1920x1080 to the list, just to be safe.
Once in a mission, hold <shift>+F11 to bring DDrawCompat's options menu to tweak to your liking. Some suggestions and notes:
- Antialiasing = msaa8x(7) - This'll reduce the jagged edges. Crank it up as much as your computer can handle!
- DisplayFilter = point - You may want to play around with differen settings here, but it'll control how pixels are filtered when upscaling.
- ResolutionScale = display(1) - By setting this to 1, the game's resolution will be upscaled to match your monitor. An interesting side feature is that unlike the in-game settings, this won't shrink the HUD. So, for example, I've set my in-game Heavy Gear resolution to 800x600 since I like the HUD size with that resolution. Now, I can scale up to 1920x1080 using the DDrawCompat settings and the HUD is still the correct size while all 3D items are nice and crisp.
dgVoodoo
As an alternative option, you can use the popular dgVoodoo 2 wrapper with this game instead of DDrawCompat. This'll let you set custom resolutions and scale the viewport back to it's original 4:3 proportions. Many combinations with dgVoodoo will cause the distance fogging effect to disappear. However, setting the videocard to "Geforce FX 5700 Ultra" seems to bring the fog back. Unfortunately, movies still won't work and there's still an issue with background culling.

Set the videocard to "Geforce FX 5700 Ultra" for best results.
If dgVoodoo2 is the wrapper that works for you, you can apply this compatibility fix to take care of the culling issues. Original fix files are available at PCGamingWiki, originally found on the GOG.com forums. Or, just download the Heavy Gear II culling fix here from Local Ditch Gaming.
Even with the wrapper, you may get corrupted graphics if you go to the graphics settings screens. Alt+tabbing in and out of the game should temporarily fix it.
Now, don't get me wrong, dgVoodoo2 is freakin' awesome, but DDrawCompat may be a better choice for HGII.
Other Wrappers and Hookers
I haven't used it personally for Heavy Gear II, but dxwnd is a general Windows hooker that can be used to run older games. If dxVoodoo2 or DDrawCompat don't seem to help, this may be another option.
Music Issues
Regardless of your wrapper, the music in the game likely will not play. Activision used dynamic audio in the game that required propriety drivers that basically haven't been supported on any Windows release from XP and beyond. Fortunately, thanks to dippy-dipper at Vogons, there's a fix. Download HG2_ogg-winmm_wrapper.zip from Vogons or mirrored here at Local Ditch Gaming.
To install, copy all files except the "extras" and "src" folder to your Heavy Gear II install directory. After that, you'll need to rip the audio tracks from the Heavy Gear II disc as .ogg files and put them in the "Music" folder. Or, you can download the Heavy Gear II music tracks here at Local Ditch Gaming and drop them in.
Next, you'll need to create or modify C:\windows\config.ear and put in the following contents. (For me, the file was located in "C:\Users\ Lastly, (at least on my system) the music was super loud compared to everything else. Lowering the music volume in the game options no longer seemed to have an impact. So, head to the Heavy Gear II options menu and crank up the volume for the voices and effects to compensate. Or, alternatively, modify the volume in winmm.ini. The last time I played through Heavy Gear II, I used a combination of a mouse and joystick. The default controls... make sense, but they're pretty clunky if you're used to the modern WASD approach to everything. You can manually create new bindings, or you can download my setup from here (based on the bindings in the repack). Also, you can get a keycard to show you the controls for my bindings here. Once downloaded, drop it into your Heavy Gear II install folder. Note: This will override existing settings, so backup your bindings.def file first! Okay, there's one last step to bring this game into the modern era: Set the mousewheel to zoom. Unfortunately, it seems that Heavy Gear II treats the mousewheel as a button — scrolling up and scrolling down aren't differentiated. So, authotkey to the rescue! If you've not used Autohotkey before, download from here and install it. After that, create a new text file with the .ahk extension. Inside of it, paste the code below. Run it before you start the game while using my bindings and you should have a working scroll wheel to handle your zoom levels. If you've mapped the zoom controls to different keys, modify the script as needed. With all that, you should have a pretty decent Heavy Gear II experience. The game is still a little buggy, so expect the occasional crash or two. Otherwise, congratulations, you're successfully playing a game 25 years after its release. Go enjoy! 1/20/25[GLOBAL]
PTARGET=1096
ITARGET=ffff
VERSION=13a
GNOIAS=1
TEST=11000000
CDMIXER=0
MIDIMIXER=0
DVDDRIVE=0
CHANGER=0
MULTI=0
CDLINE=0
MIDILINE=0
[VXKVVSTK]
TITLE=Heavy_Gear_II
NOIAS=0
TIMES=1
CDSRC=N/A
CDDEV=0
CDNUM=0
ISDVD=0Controls
SetKeyDelay, 0, 1
#IfWinActive, Heavy Gear 2
WheelUp::
{
Send {'}
}
return
WheelDown::
{
Send {;}
}
returnGo forth